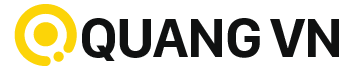Davinci Resolve là một phần mềm biên tập video được coi là một trong những công cụ mạnh mẽ trong lĩnh vực biên tập.
Không chỉ giới hạn ở việc cắt ghép, Davinci Resolve còn cung cấp cho người dùng các công cụ VFX tuyệt vời trong trang Fusion, không kém phần mạnh mẽ so với Adobe After Effects. Giá của phiên bản trả phí là 299 USD, tương đương khoảng 8 triệu VNĐ.
Mặc dù có phiên bản trả phí với nhiều tính năng nâng cao, nhưng Davinci Resolve cũng cung cấp phiên bản miễn phí với các chức năng cơ bản và hỗ trợ tốt khi cần chỉnh sửa video với các tính năng từ cơ bản đến chuyên nghiệp.
Trong bài viết này mình sẽ hướng dẫn các bạn cách cài đặt Davinci Resolve miễn phí đơn giản và nhanh chóng.

1. Davinci Resolve là gì?
Davinci Resolve là một ứng dụng phần mềm được phát triển bởi Blackmagic Design, nhằm hỗ trợ và đảm nhận công việc chỉnh sửa màu sắc, đặc biệt là màu lạnh, cũng như các công đoạn hậu kỳ trong quá trình làm phim. Trước đây, Davinci Resolve chỉ được sử dụng bởi một số người và coi như một sự thay thế tạm thời cho Adobe Premiere. Tuy nhiên, sau nhiều năm phát triển và cải tiến qua các phiên bản, Davinci Resolve đã trở thành lựa chọn hàng đầu trong lĩnh vực chỉnh sửa phim ảnh.
Phiên bản mới nhất của Davinci Resolve, Davinci Resolve 18, đã tích hợp đầy đủ các tính năng quản lý thư viện phương tiện và biên tập video, tương tự như các phần mềm khác. Nhờ vào những tính năng này, Davinci Resolve đã ngày càng trở nên phổ biến hơn, cạnh tranh trực tiếp với đối thủ nổi tiếng như Adobe Premiere. Không chỉ giới hạn ở việc chỉnh sửa màu sắc, Davinci Resolve còn mang đến những tính năng độc đáo cho việc xử lý âm thanh, tạo ra những hiệu ứng âm thanh vui nhộn, hài hước và sáng tạo.
2. Tại sao nên dùng phiên bản Davinci Resolve miễn phí?
- Phù hợp với người mới bắt đầu: Davinci Resolve miễn phí là một lựa chọn tuyệt vời cho những người mới bắt đầu hoặc những người có ngân sách hạn chế.
- Tính năng đủ dùng: Davinci Resolve miễn phí cung cấp gần như đầy đủ các tính năng cần thiết để chỉnh sửa video chuyên nghiệp, bao gồm cắt ghép, chỉnh màu, hiệu ứng và âm thanh.
- Giao diện trực quan: Davinci Resolve có giao diện trực quan và dễ sử dụng, giúp bạn dễ dàng làm quen với phần mềm và bắt đầu chỉnh sửa video ngay lập tức.
3. Hướng dẫn tải Davinci Resolve
- Bước 1: Truy cập trang web chính thức của Blackmagic Design: TẠI ĐÂY
- Bước 2: Các bạn nhấp chọn vào nút “Products” và nhấn chọn “DaVinci Resolve”.

- Bước 3: Trên trang website Davinci Resolve, các bạn nhấp vào nút “Download” để tải về và lựa chọn phiên bản Davinci Resolve phù hợp với hệ điều hành (Windows, MacOS,…) của bạn.
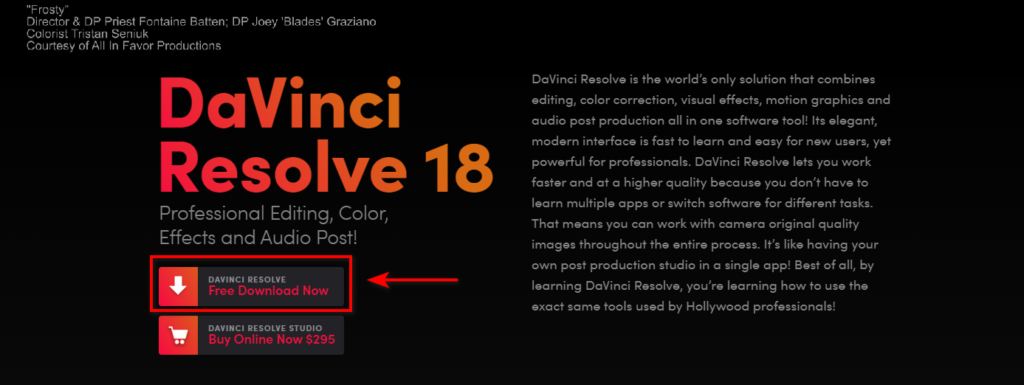
- Bước 4: Nhập thông tin tài khoản Blackmagic của bạn. Nếu bạn chưa có tài khoản, hãy nhấp vào nút “Create Account” để tạo tài khoản mới.

- Bước 5: Sau khi đăng nhập, bạn sẽ được chuyển đến trang tải xuống. Chọn phiên bản Davinci Resolve phù hợp với hệ điều hành của bạn và nhấp vào nút “Download”.
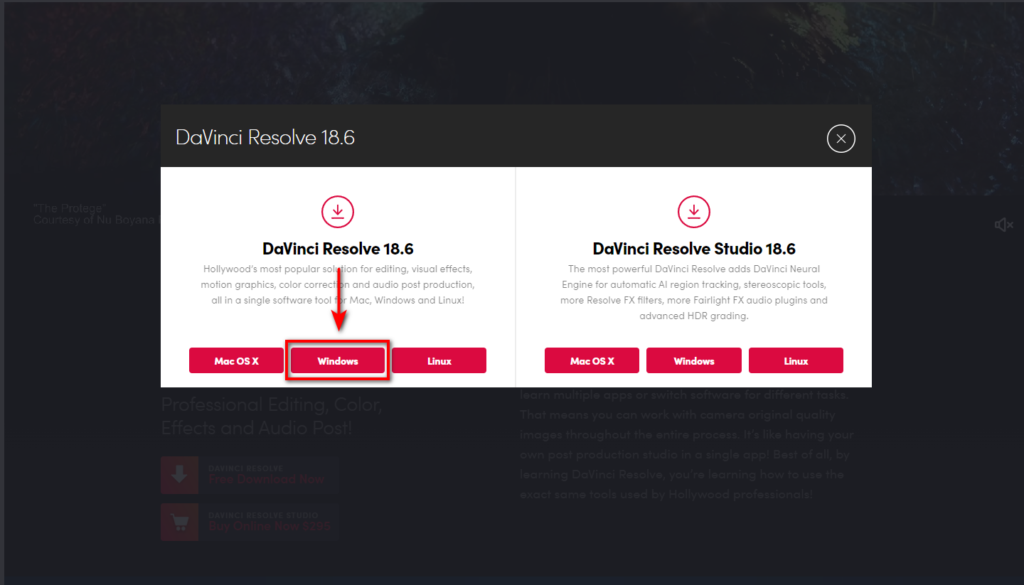
- Bước 6: Chọn nơi lưu trữ tệp tin cài đặt trên máy tính của bạn và nhấp vào nút “Save”.

- Bước 7: Sau khi tải xuống hoàn tất, hãy mở tệp tin cài đặt và làm theo hướng dẫn trên màn hình để cài đặt Davinci Resolve.
Lưu ý:
- Davinci Resolve có bản miễn phí và trả phí định kỳ. Phiên bản miễn phí cung cấp đầy đủ các tính năng cơ bản để chỉnh sửa video chuyên nghiệp.
- Davinci Resolve có phiên bản dành cho Windows, MacOS và Linux.
4. Hướng dẫn cài Davinci Resolve
Sau khi bạn đã tải xuống DaVinci Resolve thành công, hãy làm theo các bước sau để cài đặt phần mềm này:
- Bước 1: Giải nén bộ cài đặt
Đầu tiên, chuột phải vào tệp cài đặt DaVinci Resolve và chọn “Extract File” để tiến hành giải nén. Nếu máy tính của bạn không có tính năng giải nén file ZIP, bạn có thể sử dụng phần mềm Winrar để thực hiện tác vụ này.

- Bước 2: Cài đặt DaVinci Resolve
Tiếp theo, nhấp đúp vào tệp cài đặt DaVinci Resolve và chọn “Next” để bắt đầu quá trình cài đặt.

- Bước 3: Tuỳ chỉnh cài đặt
Trong cửa sổ cài đặt, bạn có thể chọn các tính năng mà bạn muốn sử dụng trong DaVinci Resolve. Tuy nhiên, để giữ nguyên cài đặt mặc định, bạn chỉ cần nhấp vào nút “Install” để tiếp tục.

- Bước 4: Đồng ý cùng với những điều khoản và các điều kiện
Bạn chọn “Next” để đồng ý với các điều khoản và điều kiện của DaVinci Resolve và tiếp tục quá trình cài đặt.

- Bước 5: Hoàn tất việc cài đặt
Nhấp vào nút “Install” một lần nữa để bắt đầu quá trình cài đặt.

Sau đó, bạn đợi cho quá trình cài đặt hoàn thành và nhấn vào nút Finish để hoàn thành cài Davinci Resolve.

- Bước 6: Khởi động lại máy tính
Sau khi cài đặt DaVinci Resolve thành công, máy tính của bạn sẽ yêu cầu khởi động lại. Chọn “Yes” để thực hiện việc này, để phần mềm hoạt động một cách tốt nhất với đầy đủ chức năng.

- Bước 7: Tùy chỉnh DaVinci Resolve
Khi máy tính khởi động lại, bạn có thể mở DaVinci Resolve bằng cách nhấp vào biểu tượng ngoài màn hình hoặc trong Start Menu. Sau đó, các bạn nhấn mục “Continue” để tiếp tục quá trình tiếp theo.

- Bước 8: Cài đặt nhanh
Nhấp vào “Quick Setup” để tùy chỉnh DaVinci Resolve theo cách bạn muốn.

- Bước 9: Kiểm tra cấu hình
DaVinci Resolve sẽ tự động kiểm tra cấu hình máy tính của bạn. Nếu bạn thấy có một dấu tích màu xanh và thông báo “OK”, hãy nhấp vào “Continue” để tiếp tục.

- Bước 10: Chọn thư mục lưu trữ video
Chọn thư mục trên máy tính để lưu trữ các dự án và video trong DaVinci Resolve. Để đạt hiệu suất tốt nhất, nên chọn ổ cứng nhanh nhất có sẵn trên máy tính, như Nvme SSD hoặc Sata SSD. Tránh sử dụng ổ cứng HDD để đảm bảo việc làm việc với DaVinci Resolve mượt mà.

- Bước 11: Chọn độ phân giải màn hình
Chọn độ phân giải màn hình mà bạn muốn sử dụng trong DaVinci Resolve, sau đó nhấp tiếp tục.

- Bước 12: Cấu hình giao diện DaVinci Resolve
Tùy thuộc vào phần mềm chỉnh sửa video mà bạn đã sử dụng trước đó, ví dụ như Adobe Premiere hoặc Final Cut Pro (như mình sẽ chọn Adobe Premiere), bạn có thể chọn một giao diện tương tự trong DaVinci Resolve. Điều này giúp bạn quen thuộc và dễ dàng thích nghi với phần mềm mới. Sau khi chọn giao diện mong muốn, nhấp vào “Continue” để tiếp tục.
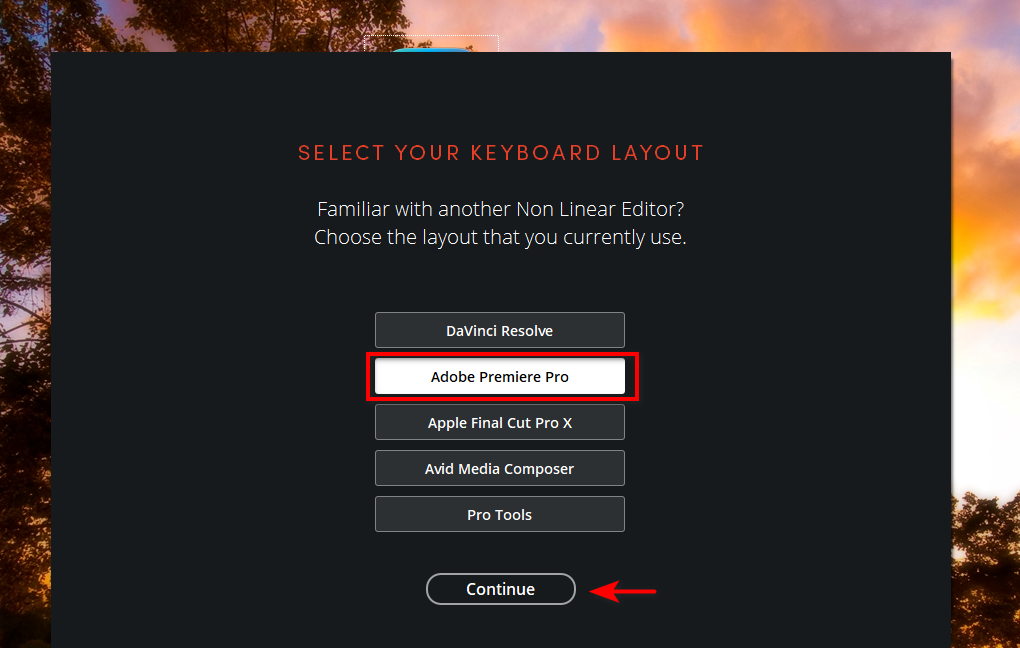
Như vậy, Bạn đã hoàn tất quá trình cài đặt DaVinci Resolve trên máy tính Windows của mình.

Bây giờ, bạn có thể tận hưởng việc chỉnh sửa video một cách nhanh chóng và thú vị hơn bao giờ hết.

Lưu ý: Các bước tương tự cũng áp dụng cho việc cài đặt trên máy tính chạy Mac OS hoặc Linux.
5. Những câu hỏi liên quan về tải và cài Davinci Resolve
Cấu hình máy để dùng phần mềm DaVinci Resolve là gì?
Davinci Resolve yêu cầu máy tính có cấu hình tối thiểu như sau:
- Hệ điều hành: Windows 10 64-bit, macOS 10.15 Catalina hoặc Linux CentOS 7.6.
- CPU: Chip Intel Core i5 hoặc AMD Ryzen từ 4 nhân trở lên.
- RAM: Tối thiểu 16GB trở lên.
- Đĩa cứng: 500GB trở lên.
- Card đồ họa: 2GB VRAM trở lên, hỗ trợ OpenCL 1.2 hoặc CUDA 11.1.

DaVinci Resolve có mất phí hay không?
Davinci Resolve có phiên bản miễn phí (Davinci Resolve Free) và phiên bản trả phí (Davinci Resolve Studio). Phiên bản miễn phí cung cấp đầy đủ các tính năng cơ bản để chỉnh sửa video chuyên nghiệp. Phiên bản trả phí cung cấp thêm nhiều tính năng nâng cao, chẳng hạn như chỉnh sửa đa người dùng, hiệu ứng hình ảnh nâng cao và hỗ trợ định dạng video chuyên nghiệp.
Nên chọn DaVinci Resolve hay chọn Adobe Premiere?
Davinci Resolve và Adobe Premiere đều là những phần mềm chỉnh sửa video chuyên nghiệp phổ biến. Davinci Resolve được đánh giá cao về khả năng chỉnh màu và hiệu ứng hình ảnh, trong khi Adobe Premiere được đánh giá cao về giao diện trực quan và dễ sử dụng. Tùy thuộc vào nhu cầu và sở thích của bạn, bạn có thể lựa chọn phần mềm phù hợp hơn.
Làm sao khi không thể khởi động Davinci Resolve?
Trong quá trình cài đặt phần mềm, việc lựa chọn bản trả phí hay miễn phí không ảnh hưởng đến quy trình cài đặt chính. Tuy nhiên, nếu bạn gặp vấn đề khi mở phần mềm và yêu cầu nhập Key, hãy kiểm tra lại quá trình cài đặt ban đầu để đảm bảo bạn đã tải đúng phiên bản phần mềm (trả phí hay miễn phí).

Sau khi cài đặt xong, có thể bạn sẽ gặp một số lỗi cơ bản như không thể khởi động Davinci Resolve miễn phí, phần mềm báo lỗi hoặc không hiển thị thông báo gì. Để khắc phục, hãy kiểm tra cấu hình máy tính của bạn. Xem hướng dẫn kèm theo của Davinci Resolve để biết cấu hình đề nghị và so sánh với cấu hình máy tính của bạn. Bạn có thể truy cập Menu Help > Davinci Resolve Reference Manual trong phần mềm để tìm hiểu thêm thông tin chi tiết.
Có cần mua card đồ hoạ rời để dùng DaVinci Resolve?
Không, bạn không cần phải mua card đồ hoạ rời để sử dụng Davinci Resolve. Davinci Resolve có thể sử dụng card đồ hoạ tích hợp trên laptop hoặc máy tính để bàn của bạn để xử lý video. Tuy nhiên, nếu bạn muốn chỉnh sửa video 4K hoặc 8K, hoặc sử dụng các hiệu ứng hình ảnh phức tạp, thì bạn nên sử dụng card đồ hoạ rời để có hiệu suất tốt hơn.
DaVinci Resolve hay Adobe Premiere sẽ dễ thao tác hơn?
Davinci Resolve có giao diện phức tạp hơn so với Adobe Premiere, nhưng sẽ cung cấp nhiều tính năng nâng cao hơn. Adobe Premiere có giao diện trực quan và dễ sử dụng, nhưng không có nhiều tính năng nâng cao như Davinci Resolve. Tùy thuộc vào trình độ và nhu cầu của bạn, bạn có thể lựa chọn phần mềm phù hợp.
6. Lời kết
Trên đây là những thông tin bạn cần biết về cách tải và cài đặt Davinci Resolve trên máy tính. Hy vọng, bài viết đã cung cấp cho bạn những thông tin để cài đặt Davinci Resolve đơn giản, dễ dàng và nhanh chóng trên máy tính.
Có thể bạn sẽ thích: