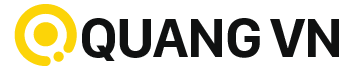Nếu bạn gặp rắc rối với việc chuyển dữ liệu như hình ảnh hay video từ iPhone sang PC hoặc laptop Windows, hãy tham khảo một số cách dưới dây.
Việc chuyển hình ảnh và video từ iPhone sang các thiết bị khác trong cùng hệ sinh thái Apple từ lâu đã luôn vô cùng tiện lợi và dễ dàng với tính năng AirDrop. Tuy nhiên, nếu bạn sử dụng các thiết bị của bên thứ ba như máy tính bàn hay máy tính xách tay Windows, việc này có thể sẽ phức tạp hơn.

Chuyển bằng Microsoft Photos
Đây là phương pháp đơn giản nhất để chuyển video từ iPhone sang PC vì bạn sẽ không cần cài đặt ứng dụng hoặc thiết lập nền tảng lưu trữ đám mây.
Theo Microsoft, trên mỗi PC hoặc laptop Windows đều có sẵn ứng dụng Ảnh, cho phép người dùng sử dụng cổng chuyển để chuyển hình ảnh và video từ các thiết bị khác. Bạn chỉ cần cáp Lightning có đầu nối USB phù hợp để cắm vào máy tính của mình.

1. Mở khóa iPhone của bạn.
2. Cắm cáp Lightning vào iPhone và đầu kia vào PC.
3. Nhấn Cho phép khi màn hình hiển thị “Cho phép thiết bị này truy cập ảnh và video?”
4. Trên PC, mở menu Bắt đầu và chọn ứng dụng Ảnh.
5. Nhấn vào Nhập và chọn “Từ thiết bị được kết nối”.
6. Trong mục “Chọn thiết bị để nhập từ”, chọn từ iPhone của bạn.
PC có thể mất vài phút để đọc ảnh và video trên iPhone của bạn. Sau khi hoàn tất, nó sẽ hiển thị các tệp phương tiện trên điện thoại của bạn. Chọn video bạn muốn nhập và chọn nơi lưu chúng trên PC. Cuối cùng, nhấn “Import Selected” trên màn hình, PC của bạn sẽ nhập các tệp đã chọn sau vài phút.
Chuyển bằng File Explorer

Một cách khác để nhập video từ iPhone sang PC là sử dụng Windows Explorer hoặc File Explorer. Để thực hiện phương pháp này, bạn cần có cáp USB.
1. Kết nối iPhone của bạn với PC bằng cáp USB.
2. Trên iPhone của bạn, hãy nhấn Cho phép khi được yêu cầu quyền chia sẻ hình ảnh và video với thiết bị được kết nối.
3. Mở This PC trên máy tính của bạn và tìm tên iPhone của bạn trong “Thiết bị và ổ đĩa”.
4. Nhấp chuột phải vào iPhone của bạn và chọn “Nhập ảnh và video”.
5. Đợi vài phút để PC tìm ảnh và video trên iPhone.
6. Chọn “Xem lại, sắp xếp và nhóm các mục để nhập”. Bấm Tiếp.
7. Chọn video bạn muốn nhập và nhấp vào Nhập để chuyển chúng từ iPhone sang PC.
Ngoài ra, bạn có thể nhấn vào tên iPhone của mình trong phần “Thiết bị và trình điều khiển”, sau đó nhấn vào Bộ nhớ trong và chọn DCIM. Ở đó, bạn sẽ tìm thấy hình ảnh và video trên iPhone của mình được lưu trữ trong các thư mục khác nhau. Chọn những hình ảnh và video bạn cần, sao chép chúng, sau đó dán chúng vào thư mục đích trên PC.
Chuyển bằng iCloud

Đối với phương pháp này, bạn sẽ cần thiết lập iCloud trên iPhone và PC Windows bằng cùng một ID Apple. Sau đó, bạn sẽ tải tất cả video của mình lên iCloud từ iPhone và tải chúng xuống PC.
Để bắt đầu, bạn cần mở Cài đặt > [tên của bạn] > iCloud > Ảnh và bật Ảnh iCloud để tải tất cả ảnh và video lên iCloud. Tuy nhiên, phiên bản iCloud miễn phí chỉ cung cấp 5 GB dung lượng lưu trữ đám mây, vì vậy, nếu muốn truyền nhiều video lớn, bạn có thể cần đăng ký iCloud+. Gói iCloud+ 200 GB có giá 2,99 USD mỗi tháng (khoảng 85.000 đồng). Ngoài ra, bạn sẽ cần làm theo một số bước sau đây:
1. Mở Microsoft Store trên PC và tải xuống iCloud cho Windows.
2. Mở iCloud cho Windows và đăng nhập bằng cùng một ID Apple được sử dụng trên iPhone của bạn.
3. Bạn sẽ thấy danh sách các tính năng của iCloud. Chọn Ảnh.
4. Nhấp vào nút Tùy chọn bên cạnh Ảnh.
5. Chọn Ảnh iCloud và Album được chia sẻ trên màn hình sau rồi nhấp vào Xong.
6. Nhấp vào Áp dụng ở góc dưới cùng bên phải của cửa sổ iCloud.
Sau khi thiết lập hoàn tất, bạn sẽ thấy Ảnh iCloud dưới dạng tùy chọn trong bảng truy cập nhanh của File Explorer. Nhấn vào Ảnh iCloud để truy cập thư viện ảnh và video đã tải lên từ iPhone của bạn. Sau đó, bạn có thể tải xuống và xem nội dung trên PC.
Chuyển bằng Google Drive hoặc Dropbox

Bên cạnh iCould, bạn cũng có thể sử dụng một ứng dụng cung cấp dung lượng đám mây tương tự là Google Drive để chuyển video từ iPhone sang PC. Tùy thuộc vào dung lượng lưu trữ khả dụng của tài khoản, bạn có thể tải video lên Google Drive từ iPhone rồi truy cập video đó trên PC.
Đối với người dùng miễn phí, Google Drive cung cấp tới 15 GB dung lượng đám mây. Tuy nhiên, nếu có nhu cầu dữ liệu lớn hơn, bạn cũng có thể đăng ký Google One cung cấp 100 GB dung lượng lưu trữ trực tuyến với giá 1,99 USD mỗi tháng (khoảng 57.000 đồng).
1. Tải xuống Google Drive trên iPhone của bạn.
2. Đăng nhập bằng tài khoản Google của bạn.
3. Chọn Tệp ở góc dưới bên phải màn hình.
4. Nhấn vào biểu tượng dấu cộng.
5. Chọn Thư mục nếu bạn muốn tạo thư mục mới để thêm nhiều tệp hoặc chọn Tải lên để tải lên video riêng lẻ.
6. Nhấn vào Cho phép truy cập vào tất cả ảnh và chọn video bạn muốn truy cập trên PC.
7. Sau khi video được tải lên, hãy mở Google Drive trên PC của bạn thông qua trình duyệt web và đăng nhập bằng cùng một tài khoản Google. Chọn video và tải xuống.
Bạn cũng có thể sử dụng các dịch vụ truyền dữ liệu miễn phí như WeTransfer cho phép bạn tải video lên iPhone của mình và thông qua liên kết có thể chia sẻ, tải video xuống PC của bạn.