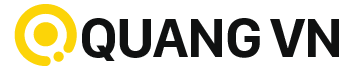Chỉ cần 5 phút bỏ ra đọc bài viết này, bạn có thể sử dụng thành thạo OneNote đế giúp ích cho công việc của bạn, nhất là những ai đang sáng tạo nội dung hay cần quản lý công việc, ghi chú ý tưởng nhanh chóng và hệ thống.

1. Hướng dẫn tải và cài đặt OneNote
Đầu tiên, bạn cần truy cập https://www.onenote.com/ hoặc appstore để tải về ứng dụng OneNote phù hợp với máy tính của bạn.
Sau khi tải về và cài đặt xong, bạn đăng nhập OneNote bằng tài khoản Microsoft 365 bản quyền, lúc này bạn sẽ được đưa về giao diện chính của OneNote và sử dụng đầy đủ các chức năng cao cấp của ứng dụng “ghi chú” đỉnh của chóp này.

2. Hướng dẫn sử dụng OneNote
2.1 Tạo sổ ghi chú mới
OneNote – được gọi là một sổ ghi chú online hay sổ tay kỹ thuật số (Notebook). Để tạo một cuốn sổ ghi chú mới, bạn có 2 lựa chọn:
- File > New > chọn OneDrive (nếu muốn lưu sổ ghi chú này trên đám mây và mở trên mọi thiết bị).
- File > New > This PC (nếu muốn lưu trên máy tính, chỉ có thể truy xuất trên chiếc máy này).

Khi đã mở sổ ghi chú thì bạn sẽ có các mục gọi là Section, giúp bạn phân chia các đầu mục công việc và quản lý các trang ghi chú tốt hơn. Mỗi Section sẽ có một màu sắc riêng và bạn có thể đặt tên cho mục hoặc đổi màu tùy ý. Tạo thêm Section bằng cách nhấn chọn “Add Section”.
Trong mỗi section, bạn sẽ tiến hành ghi chú trực tiếp trên các trang, giống như những trang giấy trong một cuốn sổ ghi chú. Bạn có thể tạo trang mới bằng cách nhấn nút “Add Page”.

2.2 Soạn thảo, nhập liệu, chèn hình ảnh, video dễ dàng trong OneNote
Nếu bạn quen sử dụng Microsoft Word thì OneNote với tính năng soạn thảo cũng tương tự. Trong thẻ Home, bạn có thể nhập liệu, chỉnh sửa font chữ, tạo danh sách, chỉnh sửa Heading,…

Nhưng đặc biệt hơn Word, trong mỗi trang của OneNote, ngoài ghi chú bằng văn bản, bạn có thể chèn hình ảnh, video, ghi âm hoặc ghi hình, bảng tính excel, ảnh chụp màn hình, đường dẫn, các mốc thời gian, phương trình toán học và các ký hiệu riêng.
2.3 Ghi chú nhanh bằng hình vẽ với thẻ Draw và bút cảm ứng
Những chức năng quen thuộc của Paint như bảng màu, chỉnh đầu bút đầu cọ, vẽ các nét hay hình dạng đều có. Thậm chí OneNote còn có tính năng chuyển đổi Ink to Text, Ink to Math: tự động chuyển hoá những bản viết tay chữ hoặc số sẽ tự động nhận diện và chuyển đổi thành dạng văn bản. Tính năng “Draw” sử dụng thật sự hiệu quả nếu máy của bạn có màn hình cảm ứng và hỗ trợ bút cảm ứng, thoải mái tự do sáng tạo.

2.4 Dịch văn bản đầy tiện lợi với OneNote
Các thẻ History, Review hay View cung cấp các chức năng xem lại lịch sử ghi chú, kiểm tra câu cú chính tả, dịch thuật, định dạng trang ghi chú tương tự như trên Microsoft Word. Trong đó, tính năng dịch văn bản là một trong những tính năng tiện lợi bạn nên biết. Khi ghi chú một đoạn văn bản bằng tiếng Anh và dùng “Translate”, OneNote sẽ tự động chuyển ngữ thành văn bản tiếng Việt trong ô bên phải.

2.5 Chia sẻ làm việc nhóm hiệu quả trên OneNote
Với mỗi trang ghi chú, bạn có thể chia sẻ với người khác để họ xem, chỉnh sửa, rất hữu ích khi làm việc theo nhóm. Thao tác là nhấn vào File > Share > Share with People hoặc “Get a Sharing Link”.
- Nếu bạn Share with People, bạn chỉ cần nhập email của người muốn chia sẻ, họ sẽ nhận được email kèm đường dẫn tới trang ghi chú của bạn, mở bằng ứng dụng OneNote hoặc OneNote trên nền tảng website.
- Nếu Get a Sharing Link, OneNote sẽ tạo ra đường dẫn, bạn copy và gởi cho người muốn chia sẻ.

2.6 Gửi email trang ghi chú cho đội nhóm
Tương tự với tính năng Send, bạn có thể gửi email trang ghi chú dưới dạng nội dung email, tập tin đính kèm, lưu ra PDF hoặc Word để gửi đi.

2.7 Tùy biến giao diện của OneNote
Để tùy biến giao diện của OneNote, chọn “File > Account” và sẽ có 2 phần là Office Background để đổi hình họa tiết trang trí và Office Theme để đổi màu. Có những lựa chọn sau cho bạn:
- Black: để có màu đen cho toàn ứng dụng.
- Colorful: để có nhiều màu cho toàn ứng dụng.
- Dark Gray: để có màu xám cho toàn ứng dụng.
- White: để có màu đen cho toàn ứng dụng.

3. Cài đặt Microsoft 365 bản quyền để tận hưởng các tính năng nổi bật của OneNote
Rất nhiều bạn tâm lý dùng bản crack, có đủ Word, Excel, Powerpoint là ổn rồi. Nhưng bản crack của Office Word, Excel, Powerpoint rất hay “out” trong khi đang làm, đồng nghĩa với việc nếu bạn không “save” thường xuyên thì những nội dung có thể bị “bay màu” bất cứ lúc nào.
Tác hại của việc sử dụng các phần mềm bẻ khóa này còn nguy hiểm hơn, bản crack dễ làm máy tính bị virus “ghé thăm” hay bị dính các vấn đề liên quan đến bảo mật máy tính và dữ liệu. Càng sử dụng nhiều phần mềm crack trên máy tính thì nguy cơ bị dính virus, trojan, mã độc…. càng cao.

Khi sử dụng các phần mềm crack mà bị gắn mã độc thì hacker sẽ kiểm soát được hoàn toàn máy tính của bạn, mọi thông tin mà bạn truy xuất, tìm kiếm trên internet đều bị hacker theo dõi. Ngay cả mật khẩu của các tài khoản mà bạn đăng nhập cũng vậy, bạn có thể bị mất tài khoản bất cứ lúc nào.
Vì vậy hãy trang bị cho mình Office bản quyền với Microsoft 365, chỉ từ 19.000 đồng/tháng. Vừa tiết kiệm chi phí vừa bảo vệ máy tính của bạn, yên tâm làm việc.
Cài đặt Microsoft 365 cho máy tính của bạn, chỉ từ 20.000 đồng/tháng, không chỉ sở hữu ứng dụng văn phòng cao cấp Word, Excel, PowerPoint, Outlook mà bạn còn có dung lượng lưu trữ lên đến 1TB OneDrive, đồng bộ online – offline trên 5 thiết bị, cho phép bạn làm việc dù ở bất cứ đâu.
Có thể bạn sẽ thích: